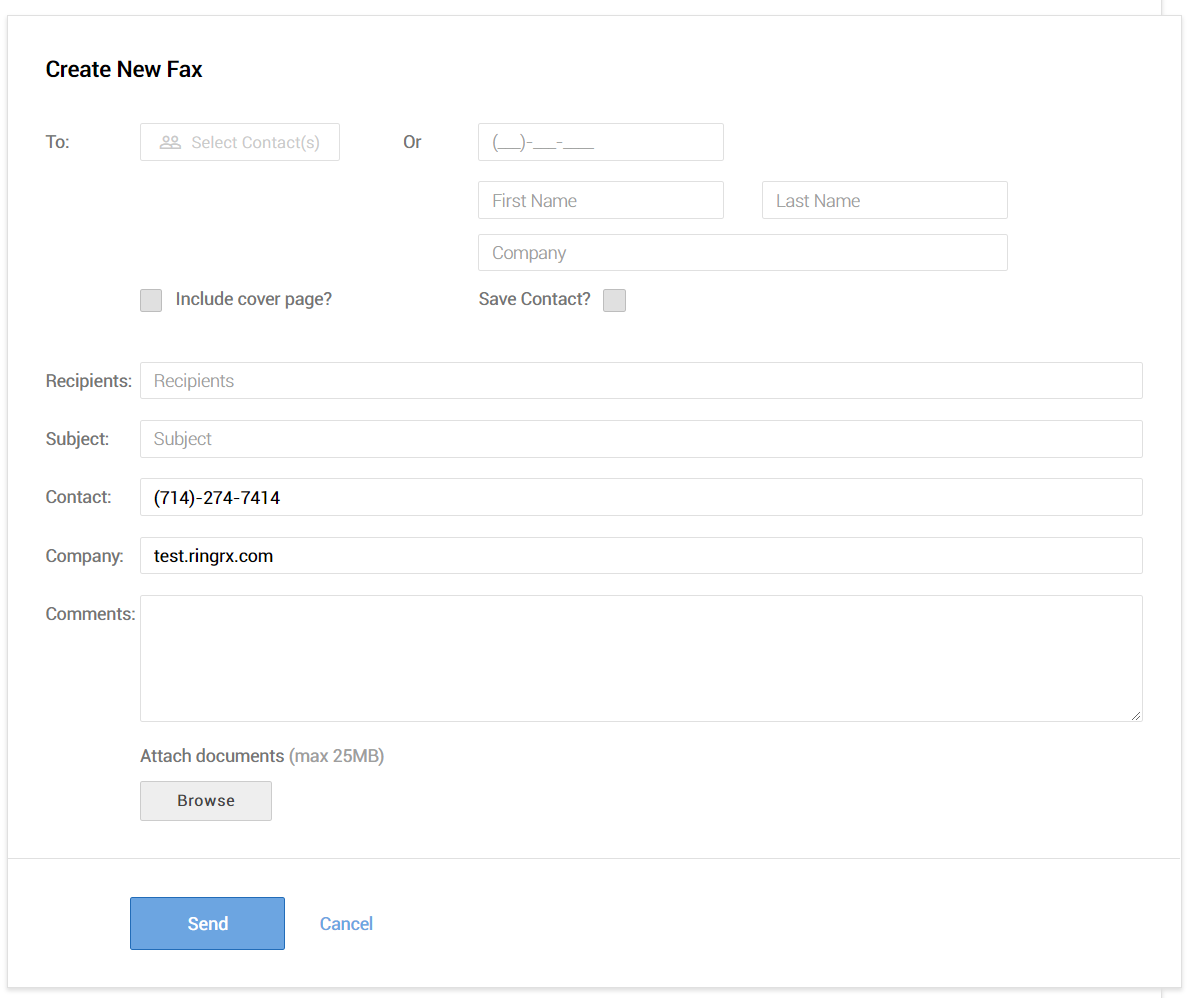My Account Basics¶
Dashboard¶
The dashboard shows a snapshot of recent events
One Week On-Call snapshot¶
A snapshot showing the current week of OnCall shift rotations. All OnCall queues the user is a member of will be listed in the drop down
Messages & Faxes¶
Message Types¶
- Voicemail
This is a voice message left in your own voicemail box or one that is delegated to you
- OnCall
This is an OnCall message that was left through the OnCall platform
- Fax
A fax that has been received.
- Message
A SMS Message
Message Controls¶
- Play
This opens up the message player displaying the in-browser player as well as the message transcription if present. You can also see the message notes.

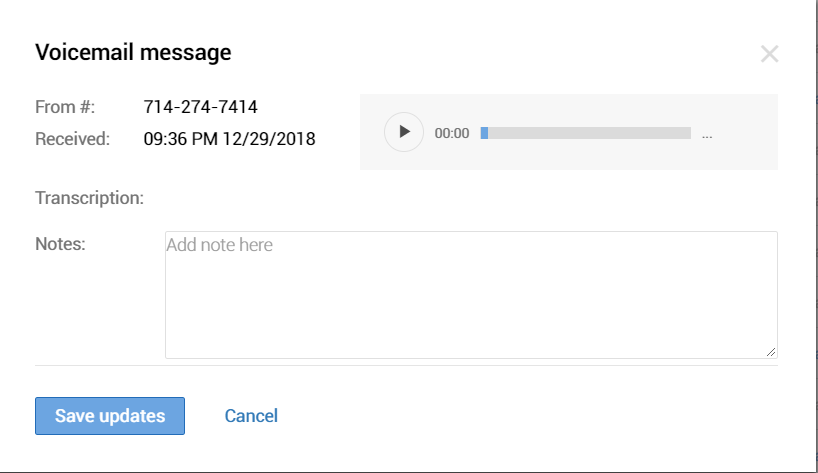
- Download Fax
Will download the fax message file (PDF or TIF format)

- Trash
This will move the message to trash. It will be permanently deleted in 90 days
- Download
For Voicemail messages you can download the audio file
- Archive
Downloads a zip file with the audio file, a text file of the transcription and a text file of the history.
- Mark as read
Toggles the read status of the message. This will cause the mailbox to recalculate its state and refresh counters on all devices as well.
Mailbox Delegations¶
The RingRx platform allows for many users to share many mailboxes.
Messages in the users primary mailbox will appear with a white background.
Messages delegated to the user will be highlighted (you will see the mailbox by hovering over the message)
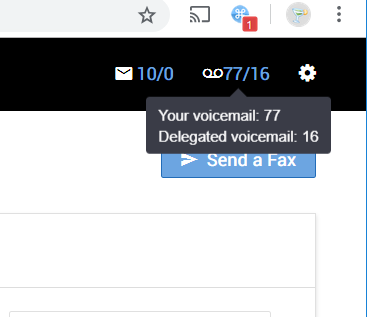
Message History & Notes¶
All voicemail messages on the RingRx platform are fully audited and can be annotated for shared mailboxes.
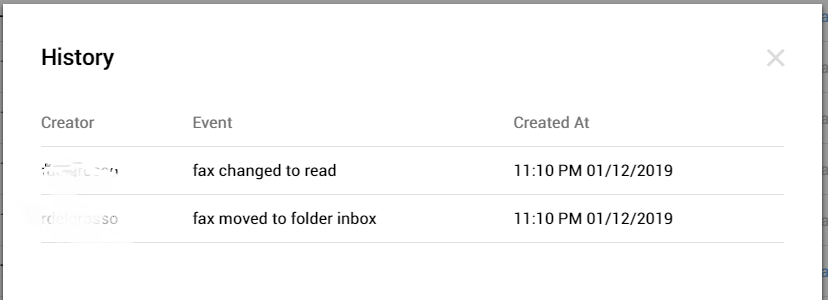
Annotations on messages are visible to and editable by any who can see the message.
Note
Message annotations are a great way for users to coordinate inside shared mailboxes
Mailbox Quota and Trash Management¶
Mailbox quotas only consider messages in the inbox. Messages in Trash, sent or outbox are not considered.
When your mailbox is over quota the platform will begin moving the oldest messages from inbox to trash.
The platform will only move enough messages to reduce your quota usage under 100%
Messages remain in trash for 90 days and can still be recovered until then. While in trash, they do not count towards quota.
Important
We will never refuse to accept a message because of the amount of available storage.
Sent faxes are tracked against a different quota than the one that applies to the inbox, and sent messages will be curated the same way.
In most cases you will not need to take any action, as we will auto-curate your mailboxes.
Select Contacts¶
Send a fax to one or more pre-configured contacts
Manual entry¶
- Phone number
The number to send the fax to
- First Name
The first name of the user being faxed to (Will populate the recipient field)
- Last Name
The last name of the user being faxed to (Will populate the recipient field)
- Company
The Company name of the user being faxed to (Will populate the recipient field)
- Save Contact
Create a contact from the recipient configured above
Include Cover Page¶
We will create a cover page using the information on this page and pre-pend it to the uploaded files
- Subject
A subject line for the cover page
- Contact
A contact number for the fax recipient to call you on. This will be auto-populated by your number but can be changed
- Company
Your company name. This is auto-populated but can be changed
- Comments
A blank space for you to include any other comments or notes that will be inserted into the cover page
Attach Documents¶
You can upload multiple PDF or TIF files. They will be ordered in the fax in the exact order they are listed.
Send Fax¶
Once you press send the fax:
The fax will appear in the outbox in a pending state. It may take a few minutes for the attachments to be processed and transmission to begin
If transmission is successful the fax will be moved to the outbox. IF not successful it will be retried.
The History of outbound faxes will indicate all of its attempts.
My Voicemail Settings¶
These settings allow you to tailor your own mailbox behavior
Mailbox Name¶
This is your configured mailbox
Voicemail box PIN¶
This will be the PIN you use when checking your voicemail from the phone
Voicemail box greeting¶
You can upload or playback your outgoing voicemail greeting
Use Alternate greeting¶
RingRx allows you to toggle to a second, alternate voicemail greeting for temporary use, such as when on vacation. Checking this box will enable that
Voicemail box alternate greeting¶
Upload or playback the alternate voicemail greeting. This will only be used when use alternate is checked.
Transcription¶
If checked we will transcribe your voicemail messages
Play Envelope¶
If checked we will play the callerID and date-time of the received voice message before playback. Unchecking this will make checking voicemails from the phone faster.
Mailbox Capacity¶
How much voicemail you can store
Mailbox Used¶
How much of your mailbox capacity is used
Email message to¶
Email address to send voicemails to. This WILL include the voice file attachment and, if there is one, a transcription of the message.
Email notification to¶
Email address to send voicemail notifications to. Voicemail notifications do not have the attachment with the voicemail, nor the transcription in the email body.
Calls¶
RingRx provides full call history for all accounts. regular users will only see calls and statistics for their own calls. Admin users will have options for their calls only, or the whole account.
Call Tags¶
Call tags are a powerful tool for building robust tracking into your practice. A call can be tagged at the following elements
Phone number
Group
Auto Attendant
Attendant schedule
OnCall group
Every object a call passes through that has tags configured will show up on that calls record, and so can be used for advanced filtering and statistics.
Calls¶
- Direction
This is the direction of the call.
- Date & Time
This is when the call started in your configured timezone
- Calling #
The number that started the call
- CNAM
The Caller Name sent to the called party
- Called #
The party that was called
- Duration
The calls duration in hh:mm:ss
- Hangup Cause
How the call was terminated.
- Responsible party
Who is responsible for this call. Typically the call will belong to whichever side of the call is on network, however if the call is internal it belongs to the caller
- Recording
If the call was recorded, you can download the recording here.
- Delete recording
This option only appears for admins. This will mark the recording for deletion.
Download CSV¶
Exports a raw file with all the CDR fields. This is great if you want to build your own reports in Excel
Analytics¶
For admin users, analytics will always be against the whole organizations calls. If you are not an admin, analytics will only be against your calls.
Note
Using tag filters here can quickly show you performance by call type
Organization Snapshot¶
A quick subset of stats on the date range.
Total Calls per Day¶
Count of total calls by day.
Organization Summary¶
All traffic per day, split by responsible party or call class
Hovering will highlight by responsible party or class.
- Outbound Calls
These are calls from in the system to outside the system
- Internal Calls
These are calls between to users in the same account
- Answered
These are Inbound calls that were answered by an actual user
- Voicemail
These are inbound calls that were not answered but instead went to voicemail
- Abandoned
These are Inbound calls that were hung up by the caller before they could be answered or go to voicemail.
Extension Performance¶
Extension performance is a great tool for measuring employee productivity and effectiveness. Calls are distributed by responsible party.
Note
Tag filtering here can be used to give an exact view of how calls of a specific type are being handled.
- Total Calls
All the calls made or received by that user (with durations summarized)
- Inbound Calls
All inbound calls to that user
- Inbound Answered
All inbound calls to that user that were answered
- Inbound Voicemail
Inbound calls to that user that were not answered but instead went to voicemail
- Inbound Abandoned
Inbound calls to that user that were abandoned by the caller while ringing.
- Outbound Calls
Calls that the user placed to outside the account
- Internal Calls
Calls the user placed to other users inside the account
- Avg Answer Time
This is the average number of seconds the user takes to answer a call
- Avg Length
The average duration of calls
- % Abandoned
Overall percentage of the users calls that are abandoned
Download CSV¶
This will download all the visible data from the grid to a CSV file. Counts and minutes will be in separate columns for easy statistics calculation in excel
Conference¶
The Conference tab will only appear if your account is conferencing enabled. You will see a list of romms you have moderator priviliges to. These will include:
Rooms you are explicitly a moderator of
Rooms that are open to everyone
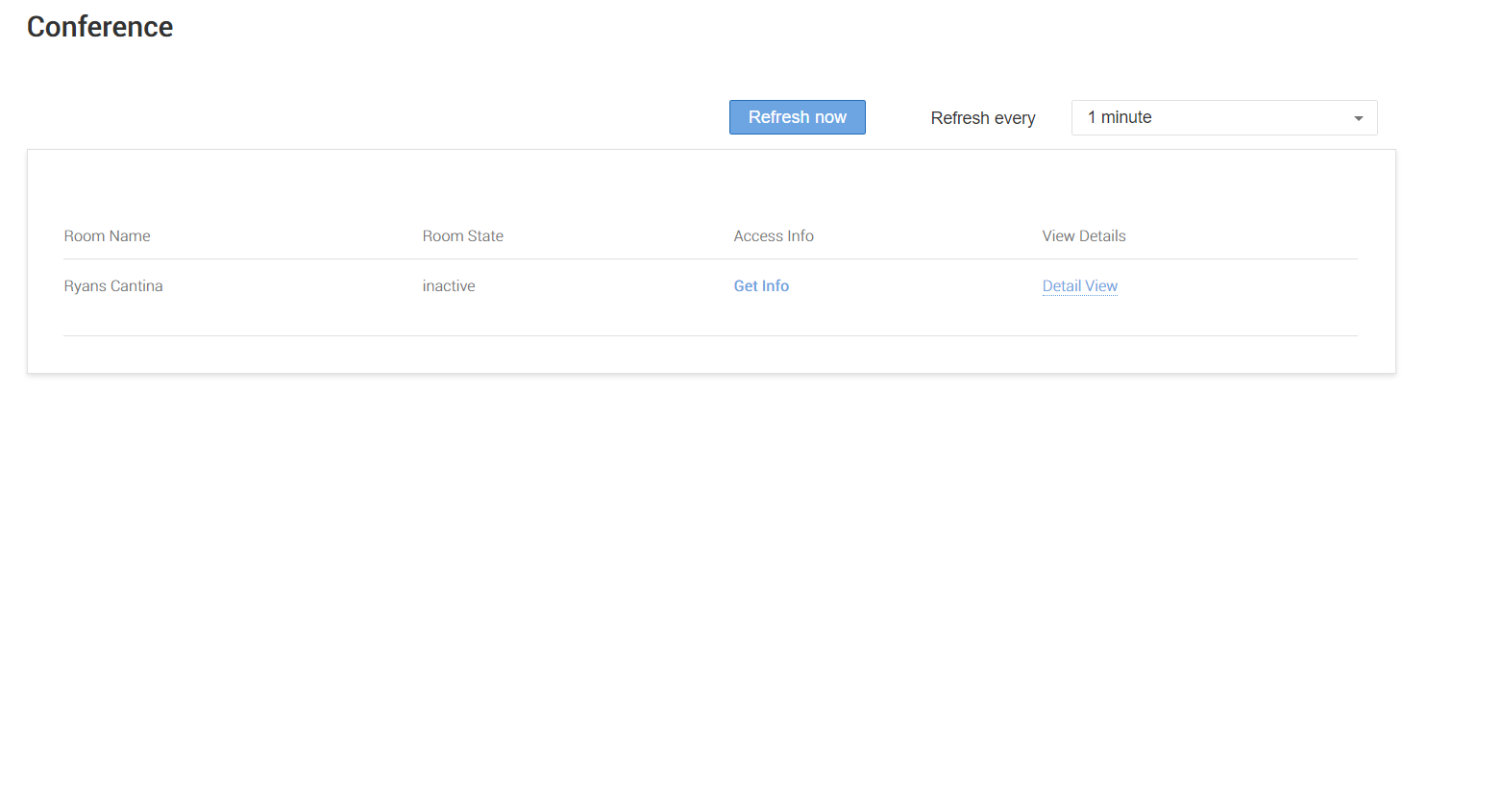
You can identify how to use these rooms by clicking on the access info link next to each room.
- Participant Tab
This is information that you can copy/paste directly to an email or calendar invitation. This info will have users join as regular participants
- Moderator Tab
This information is for moderators and should not be shared. Users using this will have moderator rights to the room, which will also open the room if no non moderators have joined yet.
Room Details¶
This will let you control the room
- Lock/Unlock
Locking the room will block anyone new from joining. This ensures a private meeting can stay private.
- End Meeting
This will kick everyone from the room and end the meeting.
Additonally you have some user controls
- Deaf
This will toggle the users ability to hear the rest of the room
- Mute
This will toggle the users ability to speak to the rest of the room
- Kick
This will kick the user from the room. They will not be able to re-join until the meeting has been ended.
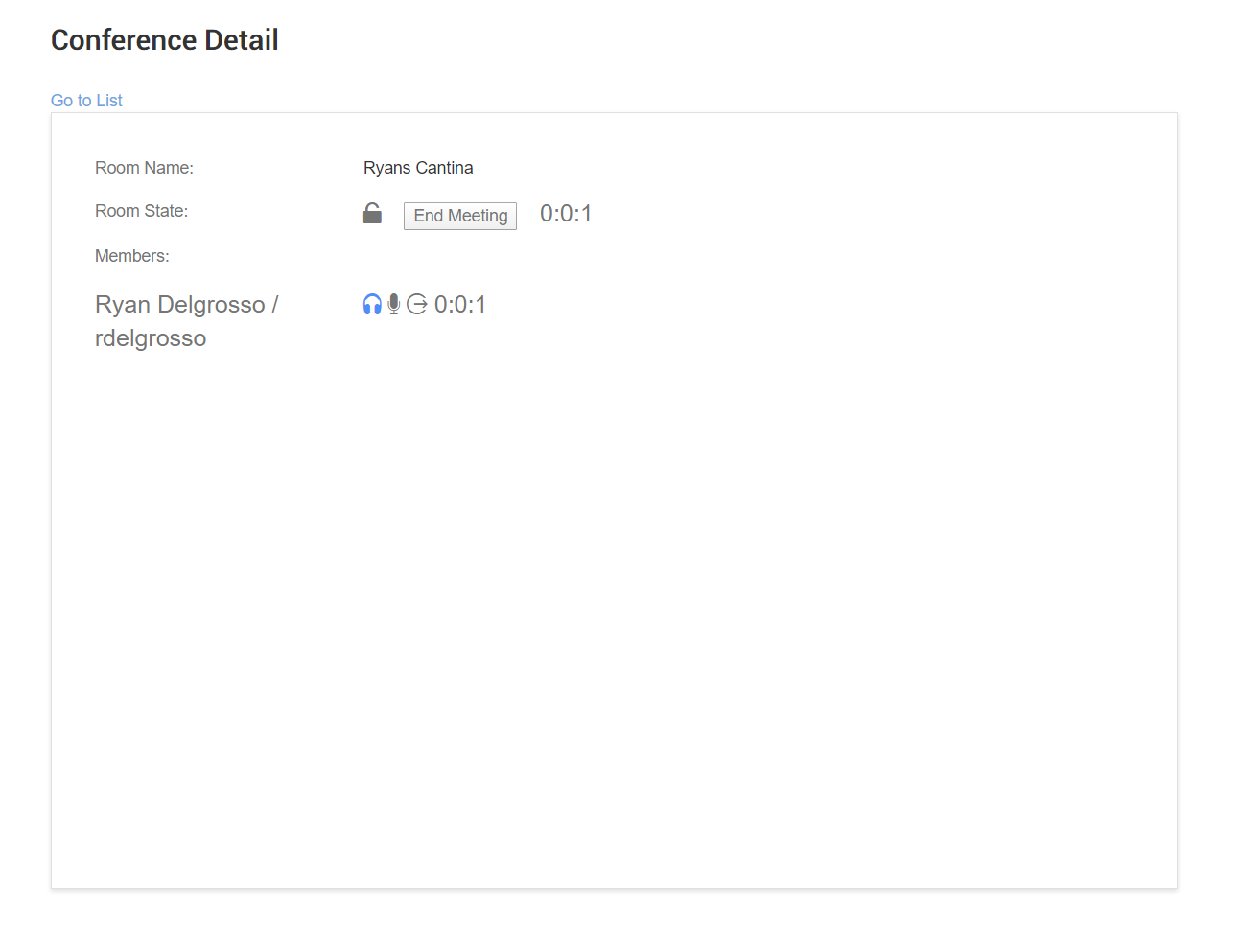
Contacts¶
RingRx provides a secure contact storage silo that is synced across all devices
There are three kinds of contacts:
- Directory
This is managed automatically for you by RingRx and consists of all the other users and extensions in your RingRx account
- Private
These are only visible to you and can be managed completely by you.
- Group
These contacts will be visible and usable by all other users in your account.
Contacts are used for:
Sending faxes
Inbound callerID (if we match a phone number to a contact we will replace the callerID name with your configured contact name
Desk phone Directory
My Phone¶
The My Phone tab is where you can control the behavior of your RingRx account
Change Password¶
You can change your current password here.
OnCall Pin¶
This is the PIN number you will use when identifying yourself to the OnCall system
External Caller ID Number¶
This will be your callerID when dialing outside the organization
Mobile¶
This is the users personal mobile phone. This will be used when the Call behavior is ‘Simultaneous Ring’, ‘Sequential’ or ‘Forward’
Call Timeout¶
This is the timer used in conjunction with call behavior.
- Ring My Phone
the timeout will be the number of seconds before the call goes to voicemail
- Simultaneous
the timeout will be the number of seconds before the call goes to voicemail
- Sequential
the timeout will be the number of seconds we first try the desk phone, then the number of seconds we try mobile before sending the call to voicemail
- Forward
the timeout will be the number of seconds we try the mobile before sending the call to voicemail
Call Behavior¶
When you receive a call….
- Ring My Phone
your RingRx desk phone and mobile app will ring
- Simultaneous
your RingRx desk phone and mobile app and mobile number will ring
- Sequential
first your desk phone / mobile app will ring, then if that is not answered we will ring your mobile
- Forward
your mobile number will ring
Privacy Defender¶
Your privacy defender settings, that will apply to inbound calls on your user account. The details of Privacy Defender are described on our Features page
Note
Privacy defender ONLY applies to calls that have direct dialed your user, it will not filter calls to a group or OnCall rotation of which you are a member
SMS Auto-Responder¶
You have the option of configuring automatic replies to inbound direct SMS messages if so desired. You can configure what message text to send, and then enable/disable it as needed. You can find more details on the Messaging page
Email to send notifications¶
Email address to send voicemail notifications to. Voicemail notifications do not have the attachment with the voicemail, nor the transcription in the email body.
Email to send voice message¶
Email address to send voicemails to. This WILL include the voice file attachment and, if there is one, a transcription of the message.
Fax Extension¶
If your account is fax enabled, this is the fax service outbound faxes will come from.
Voicemail box Greeting¶
You can upload a MP3 or WAV file here for your outgoing voicemail greeting.
QR Code¶
You will be required to enter your password, then a QR code will appear that you can use to easily provision the mobile application.
OnCall settings¶
OnCall settings come into effect when you are a member of an OnCall Group
You have complete control over how any OnCall group you are a member of will contact you, and how you will be notified of OnCall responsibilities.
How OnCall Rules work¶
OnCall rules will repeat each and every week.
You can have as many rules as you want.
Only one Rule will be active at any moment.
When you receive a call through the OnCall system, we will find all of the rules that COULD apply right at that moment. Then from that list, we will chose the most specific rule. This is the rule that covers the smallest period of time.
For example if you have the following:
- Rule 1
Active Mon-Fri 12AM to 11:59PM
- Rule 2
Active Wed from 5pm to 11pm
- Rule 3
Active Mon-Wed-Fri From 6pm to 10pm
If a call comes in on Wed at 7pm Rule 2 will be chosen as while all 3 are eligible
rule 1 covers 168 hours (12 hours per day for 7 days)
rule 2 covers 6 hours
while rule 3 covers a total of 12 hours (4 hours per day, 3 days)
Rule 2 is the most specific.
The rules determine how the OnCall system will reach out to you with what call behavior Call Behavior
Once we know HOW we will reach you, we also need to know if you want the original caller to be kept on the line, as per the OnCall Call Flow
Note
The decision of Patch or Relay is only relevant if you are the FIRST provider in the group
If there are 2 schedules with the exact same duration, the one listed first will win. You can drag and drop schedules on top of each other to influence this.
One Week Rules¶
OnCall rules can be complex. To help manage that we show you what the actual effect the schedule you have built will have. Altering your rules will refresh this schedule and should give you real-time feedback that your changes are actually the behavior you want.
This is a quick snapshot of the current week with your OnCall rules.
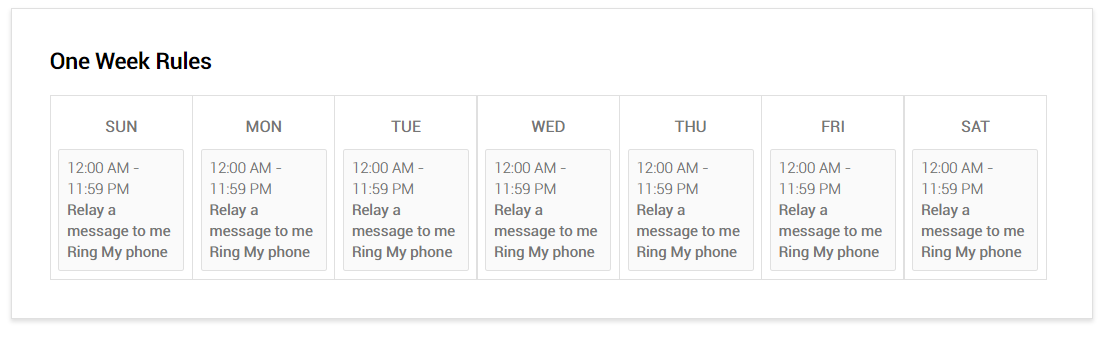
Notifications and Reminders¶
- New message notifications
Controls if/how you will be notified that a new OnCall message has been left. You are only notified if you are the primary provider (first in line). These notifications do not contain any message contents as these messages are assumed to contain PHI.
- Schedule notifications
Controls how/when you want to be reminded of upcoming OnCall responsibilities. Defaults to 1 hour. We will send an Email or SMS when there is a shift starting in the defined period where you are primary. it is not advisable to set this lower than 30 minutes.
Blacklist¶
Each user has a personal call blacklist
Details for managing that can be found under Features - Blacklist